Adding OpenRGB to Proxmox
I am currently working on my “home server” which is more or less a couple hard drives in an old gaming computer. Some of the parts have fun RGB (red, green, blue) lights which can be seen through the case. They have a nice rainbow default but can be controlled to show colors or patterns, most robustly through using the OpenRGB application. This is very cool, but my server is just a ProxMox hypervisor: a host for virtual machines (VMs) that do specific jobs, so there’s no desktop to run OpenRGB on. Also, since the VMs are virtual they aren’t aware of the lights on the physical hardware. Sheesh! Thankfully the solution wasn’t too difficult to set up, and maybe you need this, too.
OpenRGB
OpenRGB is super easy to set up when you have direct access to the machine. You launch it, it reads the hardware, and you can control the lights. Boom! 💥
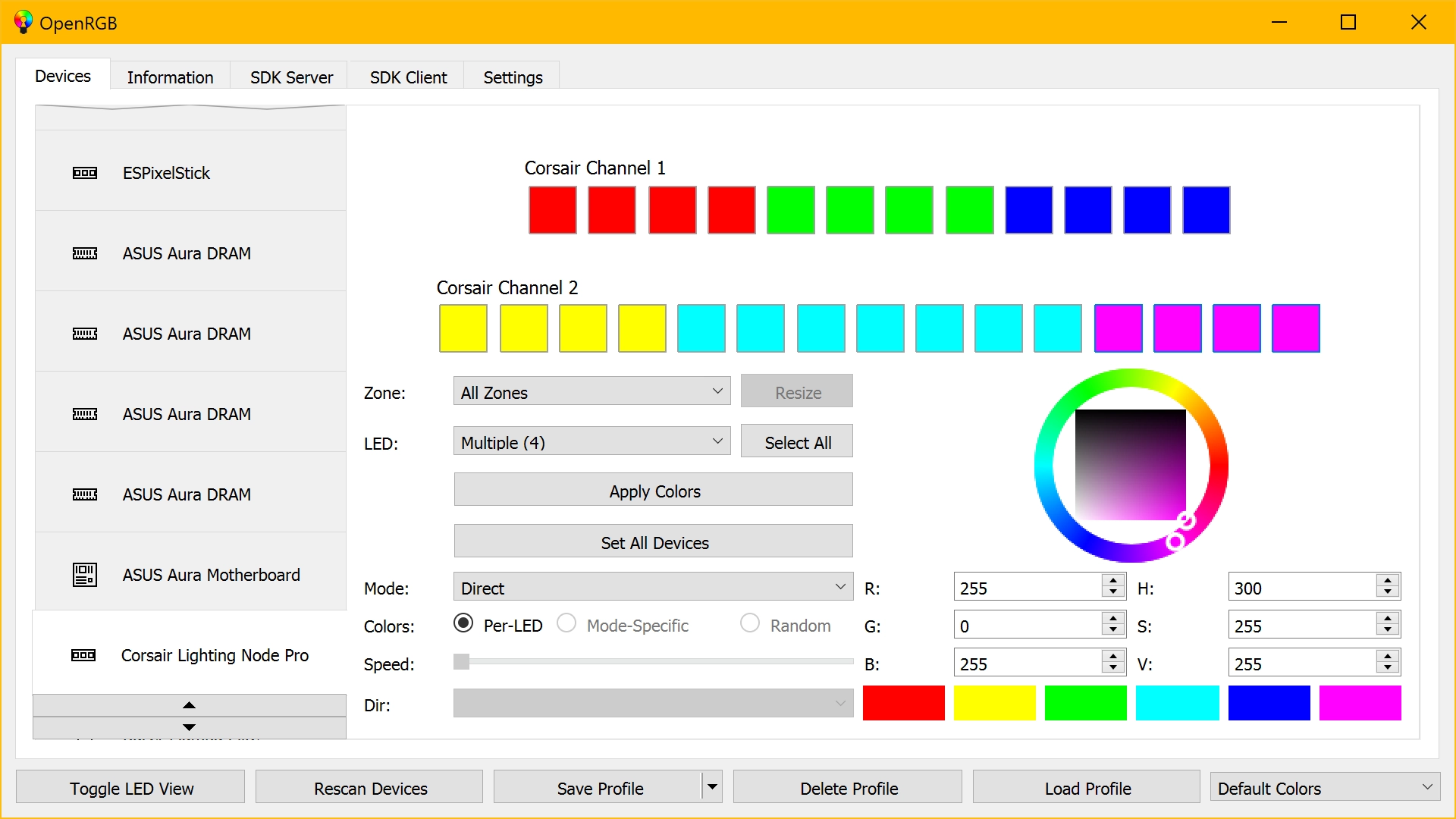 Image from openrgb.org/
Image from openrgb.org/
OpenRGB also supports a headless server mode which runs the app in the background. When running in this mode, you can control the lights on the server machine from another instance of the application, the client. I believe OpenRGB also has a CLI (command line interface) to execute options with on the server if you’d prefer, but I did not explore that.
Setting Up The Server
📝 Note People say you shouldn’t really do anything on your hypervisor except run the virtualized parts. This is a pretty casual scenario - most real servers don’t have ✨pretty lights✨ - and a lightweight operation, so I am not too worried about it.
After ssh’ing into the ProxMox host server (or using the shell in the web UI), we download and install the OpenRBG .deb package. Make sure to check which version to grab based on your OS. We’ll run the install and then try to start up the server manually.
$ apt update && apt upgrade
$ wget -O openrgb.deb https://gitlab.com/CalcProgrammer1/OpenRGB/-/jobs/artifacts/master/download?job=Linux%2064%20.deb%20(Debian%20Bullseye)
$ dpkg -i openrgb.deb
$ apt install -f #necessary since `dpkg -i` does not install dependencies
$ openrgb --server
Connecting with the Client
Now, on a machine with an actual desktop (either a VM on ProxMox or something else) we download and install OpenRGB “the regular way” from their website. We’ll then launch the application, and head on over to the “Client SDK” tab.

Here we can type in the IP address of our server box (here 192.168.21.12) and change the port if you need to (I kept the default 6742) and click “Connect.” We should now see the server IP appear below, along with the list of light-up hardware available to set. In this case, we have a couple of Cool RAM sticks we can control. We should see those on the “Devices” tab, too and be able to set the colors there!
Running as a Service
Great, we’ve got lights! I’m lazy, however and don’t want to start up OpenRGB every dang time so let’s head back to the server to make this an always-on background service. I’ve never done this so I looked it up and found this guide which seemed good enough for me.
First, we create a new file at /etc/systemd/system/openrgb.service and fill it out to define what our service does:
[Unit]
Description= Open RGB Color Controller
After=network.target
StartLimitIntervalSec=0
[Service]
Type=simple
Restart=always
RestartSec=1
ExecStart=openrgb --server
[Install]
WantedBy=multi-user.target
This includes when to start the service in the lineup (After) how to handle it stopping (Restart) who to run it for (WantedBy) and most importantly what to do (ExecStart). After saving this in place, we can turn it on (be sure to stop the manual running one first if you haven’t yet). We should get some happy output after the last command:
$ systemctl start openrgb
$ systemctl enable openrgb
$ systemctl status openrgb
● openrgb.service - Open RGB Color Controller
Loaded: loaded (/etc/systemd/system/openrgb.service; enabled; vendor preset: enabled)
Active: active (running) since Sun 2022-07-27 18:47:08 CDT; 1min 0s ago
Main PID: 190258 (openrgb)
Tasks: 17 (limit: 37983)
Memory: 3.4M
CPU: 701ms
CGroup: /system.slice/openrgb.service
└─190258 openrgb --server
That’s it! Now the OpenRGB server is running in the background, and should restart if we ever need to restart our sever.
Was This Dumb?
Maybe this was a bad idea - most people have their servers on racks, without any fun bells or whistles. But this works for me, and I enjoy a little flair in my life. Maybe you do too, and if so, I hope this guide sheds some light into your server closet.
Return PMCVTM
PMCVTM